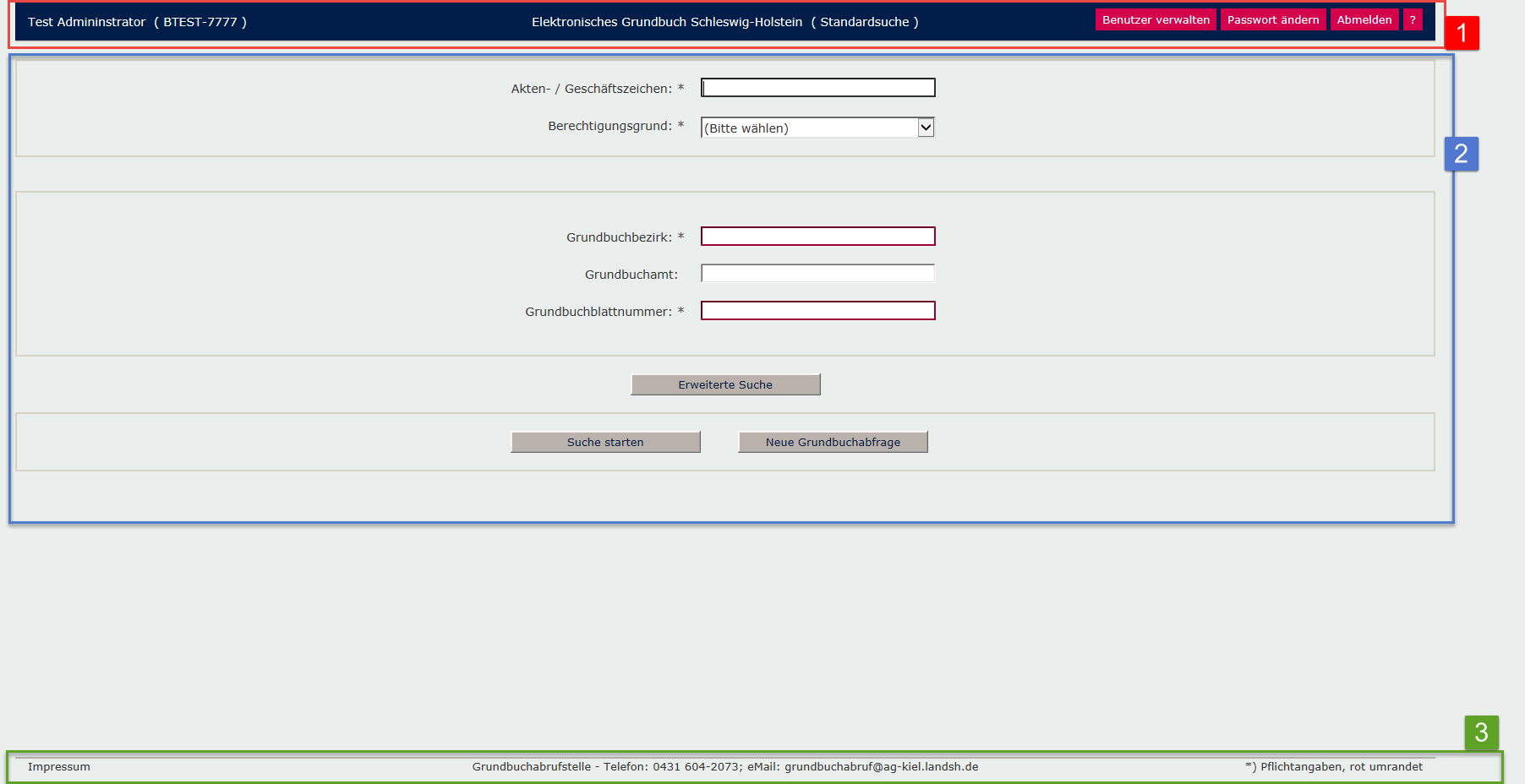
Dieses Dokument beschreibt die Vorgehensweise zum Anzeigen und Recherchieren von Grundbüchern (Verwendung des Rechercheclients) des Auskunftssystems im Elektronischen Grundbuch in Schleswig-Holstein.
Hinweis: Der Inhalt dieser Hilfeseite kann mit der browsereigenen
Suchfunktion nach Schlagworten durchsucht werden. Die Suchfunktion
ist in den meisten Browsern über das Tastenkürzel Strg+F
erreichbar.
Um das Auskunftssystem verwenden zu können, ist eine Registrierung zur Nutzung des Systems notwendig. Die erstmalige Zulassung erfolgt durch die Abrufstelle des Schleswig-Holsteinischen Oberlandesgerichts, die erstmalige Anlage des Benutzers anschließend durch die Grundbuchabrufstelle des Amtsgerichts Kiel. Bei Vorhandensein eines Administrators können durch diesen im Rechercheclient sodann weitere Benutzer angelegt werden. Nach erfolgter Registrierung erhalten Sie eine eindeutige Benutzerkennung mitgeteilt und die Vorgehensweise zur erstmaligen Anmeldung (vgl. 2.1 Erstmalige Anmeldung).
Der Zugriff auf das Auskunftssystem erfolgt für
https://www.schleswig-holstein.de/DE/Themen/E/elektronisches_grundbuch.html
oder über
https://www.grundbuch-sh.de/egbaks/
Zur Verwendung des Rechercheclients muss der Benutzerrechner folgende Voraussetzungen erfüllen:
Die HTML-Seiten des Rechercheclients bestehen aus drei Bereichen:
Nach der Registrierung des Benutzers wird eine E-Mail an die im System für den Benutzer hinterlegte E-Mail Adresse versandt. In der E-Mail befindet sich ein Link, mit dem das Passwort erstmalig gesetzt werden kann.
Nach dem Ausführen des Links, erscheint folgende Seite, auf der das Passwort neu vergeben werden muss. Das neue Passwort muss, um evtl. Tippfehler zu erkennen, in die beiden Felder "Neues Passwort" und "Passwortbestätigung" eingegeben werden.
Nach Klick auf "Passwort ändern" zeigt das System bei einer korrekten Passwortvergabe eine Erfolgsmeldung an und sendet an die E-Mail-Adresse des Benutzers eine Bestätigungsmail zur erfolgreichen Passwort-Änderung.
Der Anwender wird zur Seite "Anmeldung" weitergeleitet.
Beim Start des Rechercheclients des Auskunftssystems wird die Bildschirmmaske "Anmeldung" angezeigt.
Auf der Seite zur Anmeldung werden außerdem Informationen, z. B. um über eine geplante Wartungsmaßnahme zu informieren oder andere wichtige Hinweise zu geben, ausgegeben.
Im Feld "Benutzerkennung" wird die Benutzerkennung und im Feld "Passwort" das zugehörige Passwort eingetragen. Die Anmeldung erfolgt durch Betätigen des Buttons "Anmelden". Bei fehlerhaften Eingaben wird eine Meldung angezeigt und die Eingabe der Kennung sowie des Passworts muss wiederholt werden. Sind die Eingaben korrekt, gelangt man in die Bildschirmmaske "Standardsuche".
Hinweis: Wird das Passwort fünfmal nacheinander falsch eingegeben, wird der Benutzer automatisch gesperrt. In diesem Fall kann der Benutzer selbst die Sperre durch die Vergabe eines neuen Passwortes aufheben (siehe Kapitel 2.4 Passwort zurücksetzen). Die Sperrung kann auch durch den Administrator des Berechtigten Dritten (siehe Kapitel 2.9.6 Entsperren eines Benutzers) oder der Grundbuchabrufstelle beim Amtsgericht Kiel (AKS-Betreuung) aufgehoben werden.
In den folgenden Situationen wird allerdings zunächst (mit Anzeige einer entsprechenden Meldung) durch den Wechsel in die Bildschirmmaske "Passwortänderung" die Anpassung des Passwortes erzwungen:
Die Maske zur Passwortänderung erreichen Sie über den Button "Passwort ändern" in der Kopfzeile der Anwendung. In bestimmten Situationen erzwingt das Auskunftssystem die Passwortänderung - dann erfolgt nach der erfolgreichen Anmeldung automatisch ein Wechsel zu dieser Maske.
Im Feld "Benutzerkennung" wird die Benutzerkennung des erfolgreich angemeldeten Benutzers angezeigt und kann nicht geändert werden. Zur Passwortänderung muss das aktuelle Passwort in das Feld "Bisheriges Passwort" und das neue Passwort, um evtl. Tippfehler zu erkennen, in die beiden Felder "Neues Passwort" und "Passwortbestätigung" eingegeben werden.
Die Passwortänderung erfolgt durch Betätigen des Buttons "Passwort ändern". Bei fehlerhaften Eingaben bzw. Verletzung der Passwort-Richtlinien wird eine Meldung angezeigt und die Eingabe muss wiederholt werden. Durch Klick auf "Zurück" bricht der Benutzer die Passwort-Änderung ab und kehrt zu der Seite zurück, von der die Passwortänderung aufgerufen wurde.
Sind die Eingaben korrekt, erhält der Benutzer eine Erfolgsmeldung und wird anschließend zu der Seite zurückgeleitet, von der die Passwortänderung aufgerufen wurde. Die Fehlermeldung kann beispielsweise im Falle eines fehlerhaften Passwortes wie folgt lauten:
Für das neue Passwort gelten die folgenden Passwort-Richtlinien:
Die Maske zur Passwortrücksetzung erreichen Sie über den Button "Passwort vergessen?" in der Anmeldemaske. Die Funktion zur Passwort-Rücksetzung ist aufrufbar, wenn noch keine Anmeldung erfolgt ist. Jeder Benutzer kann die Funktion aufrufen, um das eigene Passwort auf einen neuen Wert zu setzen. Die Passwortrücksetzung kann auch genutzt werden, wenn sich der Benutzer durch mehrmalige Eingabe eines falschen Passwortes selbst gesperrt hat. Nach Durchführung der Passwortrücksetzung ist diese Sperre aufgehoben.
Hinweis: Wurde der Benutzer durch den Admin des Berechtigten Dritten oder die Grundbuchabrufstelle des Amtsgerichts Kiel gesperrt, ist eine selbstständige Rücksetzung des Passworts nicht möglich.
Zum Zurücksetzen des Passwortes muss die Benutzerkennung in das Feld "Benutzerkennung" eingetragen werden und die zu dem Benutzer gehörende E-Mail Adresse in das Feld "E-Mail". Durch das Betätigen des Buttons "E-Mail zusenden" wird die Passwortrücksetzung eingeleitet.
Sind die Eingaben nicht korrekt oder ist bei der angegebenen Benutzerkennung im System keine E-Mail Adresse hinterlegt, wird eine entsprechende Fehlermeldung ausgegeben.
Sind die Eingaben korrekt, wird eine Erfolgsmeldung ausgegeben und man wechselt auf die Anmeldemaske. Zu diesem Zeitpunkt wird auch eine E-Mail an die im System hinterlegte E-Mail Adresse gesendet. In der E-Mail befindet sich ein Link, mit dem das Passwort zurückgesetzt werden kann.
Nach dem Ausführen des Links erscheint folgende Seite, auf der das Passwort geändert werden kann. Das neue Passwort muss, um evtl. Tippfehler zu erkennen, in die beiden Felder "Neues Passwort" und "Passwortbestätigung" eingegeben werden.
Nach Klick auf "Passwort ändern" zeigt das System bei einer korrekten Passwortvergabe eine Erfolgsmeldung an und sendet an die Mail-Adresse des Benutzers eine Bestätigungsmail zur erfolgreichen Passwort-Änderung. Der Anwender wird zur Seite "Anmeldung" weitergeleitet.
Für das neue Passwort gelten die gleichen Richtlinien wie bei der Funktion "Passwort ändern", die in Kapitel 2.3 Passwortänderung beschrieben ist. Nach erfolgreicher Eingabe eines neuen Passwortes kann sich der Benutzer mit diesem wie gewohnt anmelden.
Hinweis: Der versendete Link kann nur einmal verwendet werden und ist für 24 Stunden aktiv. Wenn mehrmals eine E-Mail zum "Passwort zurücksetzen" angefordert wird, dann ist nur der Link in der neuesten E-Mail gültig. Die erfolgreiche Passwortrücksetzung wird dem Nutzer zusätzlich per E-Mail bestätigt.
Grundbuchblätter können in zwei verschiedenen Formaten vorliegen.
Die Maske "Suche" (vgl. Maske "Suche" im Modus "Standardsuche") ist die zentrale Maske, um an Informationen zu Grundbuchblättern zu gelangen. Die Maske zur Grundbuchsuche wird nach erfolgreicher Anmeldung angezeigt oder kann über den Button "Suche" in der Buttonleiste der Kopfzeile erreicht werden.
Die Maske hat drei Bereiche:
Die Darstellung der "Standardsuche" gestattet es, die Kenndaten eines Grundbuchblatts oder mehrerer Grundbuchblätter zu einem Grundbuchbezirk (Grundbuch von) und einem Grundbuchamt direkt einzugeben.
Ist eine Recherche gewünscht, so kann der Benutzer durch Klick auf den Button "Erweiterte Suche" in die Darstellung der "Erweiterten Suche" wechseln und weitere Teilinformationen als Suchkriterien eingeben und die Recherche auslösen. Beim Wechsel werden die bisherigen Eingaben in der Darstellung "Standardsuche" in die entsprechenden Felder der erweiterten Suche übernommen.
Über den Button "Suche starten" wird im Datenbestand die Suche ausgeführt und das Ergebnis in der Ergebnisliste angezeigt. Der Benutzer kann in der Maske nach oben scrollen um bei Bedarf weitere Suchkriterien einzugeben oder eine neue Suche durchzuführen. Bei erneutem Klick auf den Button "Suche starten" wird eine eventuell angezeigte Ergebnisliste durch eine neue Ergebnisliste ersetzt.
Wurde kein Grundbuchblatt gefunden, das den Suchkriterien genügt, so wird eine Fehlermeldung: "Zu Ihren Angaben wurden keine Grundbuchblätter gefunden." ausgegeben. Die Benutzerführung verbleibt nach Bestätigung der Meldung in diesem Fall auf der Maske "Suche" in der jeweiligen Darstellung vor Start der Suche.
Im eingeschränkten Abrufverfahren ist dem Benutzer keine umfangreiche Recherche, sondern nur die sog. Minirecherche erlaubt. Ist das Ergebnis der Recherche ein einziges Grundbuchblatt, wird dieses in der Ergebnisliste präsentiert und steht für die möglichen Anforderungsarten zu jedem Grundbuchblatt bereit. Ist das Ergebnis nicht eindeutig, wird der Benutzer darauf hingewiesen, dass er weitere Suchkriterien eingeben muss.
Im (nicht eingeschränkten) automatisierten Abrufverfahren ist dem Benutzer eine umfangreiche Recherche erlaubt. Das Ergebnis der Recherche wird in der Ergebnisliste angezeigt (vgl. Kapitel 2.6.3 Ergebnisliste).
Über die Standardsuche (vgl. Maske Standardsuche) können im ersten Schritt direkt ein bestimmtes Grundbuch oder mehrere bestimmte Grundbücher angefordert werden. Hierfür stehen dem Benutzer folgende Felder zur Verfügung:
In der Maske müssen das Akten-/Geschäftszeichen erfasst und ggf. der Berechtigungsgrund ausgewählt werden. Anschließend müssen der Grundbuchbezirk und die gewünschten Grundbuchblätter angegeben werden.
Zur Angabe widerspruchsfreier Ortsinformationen (Grundbuchbezirk und Grundbuchamt) steht ein Mechanismus zur Verfügung, der in Kapitel 2.8 "Bedienhinweise zum Rechercheclient" (Umgang mit Ortsinformationen) beschrieben ist.
Soll ein anderer Bezirk (bzw. Grundbuchamt) ausgewählt werden, ist eine vollständige Leerung der Felder mit der Funktion "Neue Grundbuchanfrage" zwingend erforderlich.
Die Blattnummern können durch Komma, Strichpunkt oder Bindestrich (für die Angabe eines aus mehreren Grundbüchern bestehenden Bereiches) getrennt, mit oder ohne Zusatz eingegeben werden. Der Zusatz steht am Ende der Grundbuchnummer. Bei der Angabe eines Bereiches, z.B. 1-10, sind keine Zusätze erlaubt.
Durch Betätigen des Buttons "Neue Grundbuchanfrage" werden die Eingaben zurückgesetzt und die Eingabefelder präsentieren sich wie direkt nach der erfolgreichen Anmeldung. Eine evtl. vorhandene Ergebnisliste verschwindet.
Durch Betätigen des Buttons "Suche starten" werden die Eingaben ausgewertet. Sind die Pflichtfelder gefüllt und ist eine eindeutige Zuordnung der Ortsinformationen möglich, wird die Ergebnisliste (vgl. Darstellung der Suchergebnisse in der Ergebnisliste) erstellt.
Aktuell nicht verfügbare Grundbuchblätter (z.B. wegen Wartungsarbeiten), werden in der Ergebnisliste nicht angezeigt. Der Benutzer bekommt über eine Fehlermeldung den Hinweis, welche Grundbuchblätter aktuell nicht verfügbar sind.
Die "Erweiterte Suche" (vgl. Suche-Maske in dem Modus "Erweiterte Suche") ermöglicht die Suche nach Grundbüchern anhand auswählbarer Suchkriterien.
Durch Betätigen des Buttons "Erweiterte Suche" im Modus "Standardsuche" der Maske "Suche" gelangt der Benutzer in die erweiterte Suche.
Beim Wechsel zwischen der "Standardsuche" und der "Erweiterten Suche" gelten folgende Regeln:
Die Recherchekriterien im Eingabebereich sind in drei Abschnitte unterteilt:
Zur Angabe widerspruchsfreier Ortsinformationen (Grundbuchbezirk und Grundbuchamt) steht ein Mechanismus zur Verfügung, der in Kapitel 2.8 "Bedienhinweise zum Rechercheclient" (Umgang mit Ortsinformationen) beschrieben ist.
Optional besteht bei der Suche mit Personendaten von Eigentümern und Berechtigten die Möglichkeit, durch Setzen der Checkbox "frühere Personendaten" früher gültige Daten (sofern beispielsweise nach einer Namensänderung vorhanden) in die Suche einzubeziehen oder durch Setzen der Checkbox "mit Katasterdaten" in einer erweiterten Suche die Namen im ALB-Eigentümerregister zu berücksichtigen. Dadurch kann die Recherche aber erheblich länger dauern.
Durch Betätigen des Buttons "Felder leeren" werden die Eingaben zurückgesetzt und die Eingabefelder präsentieren sich wie direkt nach dem Wechsel zur "Suche"-Maske. Eine evtl. vorhandene Ergebnisliste wird gelöscht.
Für die Durchführung einer erweiterten Suche gelten folgende Bedingungen:
Für Teilnehmer am eingeschränkten Abrufverfahren gibt es eine weitere Bedingung:
Durch Betätigen des Buttons "Suche starten" werden diese Bedingungen geprüft. Sind sie erfüllt, wird die Suche durchgeführt. Nach beendeter Suche werden die Ergebnisse in der Ergebnisliste (vgl. Darstellung der Suchergebnisse in der Ergebnisliste) angezeigt.
Für Teilnehmer am eingeschränkten Abrufverfahren enthält die Ergebnisliste immer genau ein Grundbuch, d.h. sie sind zur Angabe von Suchkriterien gezwungen, die bei der Suche zu genau einem Grundbuch führen. Für den Fall, dass das Grundbuch aufgrund der Angaben des Benutzers nicht eindeutig bestimmbar ist, müssen weitere Kriterien eingegeben werden.
Die max. Anzahl der Suchergebnisse ist auf 500 festgelegt. Wenn die Anzahl der Treffer größer ist, wird die eingestellte Anzahl Suchergebnisse angezeigt und ein Warnhinweis ausgegeben.
Der Benutzer kann dann durch Eingabe weiterer Suchkriterien die Anzahl der Treffer bei einer erneuten Suche reduzieren.
Bei der Durchführung einer Suche können Grundbücher gefunden werden, deren Inhalt zurzeit angepasst wird und die daher momentan nicht für eine Auskunft zur Verfügung stehen. Diese Blätter stehen zumeist in naher Zukunft wieder zur Auskunft bereit. Diese Grundbuchblätter werden in einer separaten Meldung angezeigt (vgl. Fehlermeldung bei Suche nach in Wartung befindlichen Grundbüchern).
Nach einer erfolgreichen Suche über die "Standardsuche" oder "Erweiterte Suche" werden die Suchergebnisse in der Ergebnisliste angezeigt.
Die Ergebnisliste fasst die Ergebnisse der Suche zusammen und bietet einen Überblick über die gefundenen Informationen. Die Ergebnisse sind aufsteigend sortiert nach Grundbuchamt, Grundbuchbezirk und Blattnummer.
Die gefundenen Grundbuchblätter werden in der Ergebnisliste in Form einer Tabelle dargestellt. In dieser Tabelle füllt jedes Grundbuchblatt eine Zeile.
Die Ergebnisliste enthält die Datenfelder Grundbuchamt, Grundbuchbezirk, Blattnummer, Typ, Letzte Änderung, Eigentümer, Lage und ATP-Nummer sowie die Buttons "Ansicht", "XML-Datenübernahme", "Antragsliste" und "Zum Listenanfang". Um alle Daten zu sehen, muss ggf. gescrollt oder auf eine Folgeseite gewechselt werden.
Es gibt folgende Gestaltungsmöglichkeiten der Darstellung der Ergebnisliste:
Im eingeschränkten Abrufverfahren dürfen nur Anfragen beantwortet werden, die ein Grundbuchblatt eindeutig identifizieren.
Die Suche anhand der Angabe von Grundbuchbezirk und Grundbuchblattnummer genügt in den meisten Fällen, um ein Grundbuchblatt eindeutig zu bestimmen.
Manche Grundbuchblattnummern sind mehrfach mit jeweils verschiedenen Zusätzen vergeben. Daher kann es vorkommen, dass ein Blatt nicht eindeutig bestimmbar ist und die Angaben auf mehrere Blätter zutreffen. Die Bestimmung des gesuchten Grundbuchs ist hier durch eine Recherche möglich.
Die Anwendung wechselt nach der Bestätigung einer Hinweismeldung, dass die Suche kein eindeutiges Ergebnis liefert, automatisch in die "Erweiterte Suche". Dabei sind die Angaben zu Grundbuchbezirk, Grundbuchamt und Grundbuchblattnummer mit den Daten zum gesuchten Grundbuch vorbelegt.
Nach Eingabe weiterer Suchkriterien — mindestens Nachname/Firma/Behörde und eine Grundstücksangabe (Gemarkung, Flur, Flurstücknummer oder Straße) — wird das eindeutig bestimmte Grundbuchblatt in der Ergebnisliste angezeigt.
Im eingeschränkten Abrufverfahren dürfen auch bei der "Erweiterten Suche" nur Anfragen beantwortet werden, die ein Grundbuchblatt eindeutig identifizieren. Falls eine Anfrage mehr als einen Treffer liefert, wird als Ergebnis nicht die Trefferliste, sondern die Information übermittelt, dass zu viele Treffer gefunden wurden.
Nach Eingabe weiterer geforderter Suchkriterien — mindestens Nachname/Firma/Behörde und eine Grundstücksangabe (Gemarkung, Flur, Flurstücknummer oder Straße) — wird das eindeutig bestimmte Grundbuchblatt in der Ergebnisliste angezeigt.
Nach Erstellung der Ergebnisliste (Button "Suche starten") anhand der eingegebenen Suchkriterien bzw. den aus übernommenen Grundbüchern erhaltenen Informationen, stehen in dieser die möglichen Anforderungsarten zu jedem Grundbuchblatt bereit.
Die mögliche Einschränkung durch Abwahl von Abteilungen (Abt.II, Abt.III) hat Auswirkungen auf Ansicht (wird Teilansicht) und Datenübernahme — andere Anforderungsarten sind immer vollständig.
Hinweis: Die Abwahl einer Abteilung bei "Umfang der Einsicht" wirkt sich bei der Auslösung einer Aktion (z.B. Klick auf Button "Ansicht" in einer Ergebniszeile) nur auf diese Ansicht aus. Wenn anschließend ein neuer Umfang der Einsicht definiert wird, wird bei erneutem Aufruf der Ansicht diese mit den neu festgelegten Abteilungen aufgebaut. Im Abrufprotokoll wird der Umfang der Einsicht protokolliert.
Je nach zugewiesener Benutzerrolle kann der Umfang der Anforderungsarten unterschiedlich sein.
Folgende Anforderungen von Grundbuchdaten stehen bei einem elektronisch geführten Grundbuchblatt zur Verfügung:
Bei einem Papiergrundbuch steht als Anforderung nur die Erstellung einer Abschrift zur Verfügung.
Das Anfordern eines elektronischen Grundbuchs zur Ansicht (bzw. Teilansicht bei Abteilungseinschränkung) erfolgt durch das Betätigen des Buttons "Ansicht" in der Ergebnisliste zum gewünschten Grundbuchblatt.
Die Ansicht eines Grundbuchs wird als PDF-Dokument geliefert und in einem getrennten Browserfenster mit Hilfe des Anzeigeprogramms Acrobat Reader geöffnet.
Hinweis: Die Einschränkung des Umfangs der Einsicht erfolgt durch die Abwahl der Checkboxen zu Abteilung II und/oder Abteilung III vor dem Aufruf der Ansicht.
Das Auskunftssystem bietet die Möglichkeit, die Grundbuchdaten zur weiteren Verarbeitung zu exportieren. Abhängig von den Benutzerrechten steht in der Ergebnisliste zu jedem elektronischen Grundbuchblatt der Button "XML-Datenübernahme" in der Anforderungsliste zur Verfügung. Das Betätigen des entsprechenden Buttons bewirkt, dass eine XML-Datei zum Herunterladen auf den Benutzerrechner angeboten wird. Eine XSD-Datei, welche den Aufbau und die Inhalte der exportierten XML-Datei definiert, stellt auf Anfrage die Grundbuchabrufstelle beim Amtsgericht Kiel zur Verfügung.
Da die XML-Datei aus Hilfsverzeichnissen gemäß . 12 a GBO erzeugt wird, ist die Datenübernahme erst dann gestattet, wenn vorher eine Ansicht zum gleichen Grundbuchblatt angefordert wurde. Nur für die Ansicht und den Ausdruck ist gewährleistet, dass diese den rechtsverbindlichen Zustand eines Grundbuchblatts darstellen. Ggf. sollte der Inhalt der XML-Datei mit dem der Ansicht bzw. des Ausdrucks daher manuell abgeglichen werden.
Um Informationen über die offenen Anträge zu einem Grundbuch zu erhalten, steht in der Ergebnisliste zu jedem elektronischen Grundbuchblatt der Button "Antragsliste (n)" zur Verfügung ("n" zeigt die Anzahl der vorhandenen Anträge zum Grundbuchblatt). Die Informationen sind tagesaktuell, d.h. sie spiegeln jeweils den Stand des Vortages wieder. Die Antragsliste wird bei Betätigen des entsprechenden Buttons geöffnet und zeigt, sofern vorhanden, die Anträge in Form einer Tabelle an (vgl. Antragsliste - Beispiel). Über den Button "Zurück" gelangt man zurück zur Ergebnisliste.
Es besteht die Möglichkeit, über den Verweis "zur Druckversion (PDF)" ein PDF-Dokument der Antragsliste in einem getrennten Browserfenster mit Hilfe des Anzeigeprogramms Acrobat Reader zu öffnen und auszudrucken.
Die Antragsliste ist lediglich ein Hilfsregister. Für die Richtigkeit und Vollständigkeit wird gemäß § 12 a GBO keine Gewähr übernommen.
In der Ergebnisliste der Grundbuchrecherche befindet sich bei elektronisch geführten Grundbüchern bei jedem Suchergebnis ein Button „Geoportal“, (vgl. Darstellung der Suchergebnisse in der Ergebnisliste) über den das Geoportal Schleswig-Holstein (DANord-Portal „Flurstücksdaten FOLIA“) aufgerufen werden kann und die dort zur Verfügung gestellten Anzeigemöglichkeiten (z.B. Anzeige Flurkarte) genutzt werden können.
Beinhaltet ein Grundbuch mehrere Flurstücke, so wird dem Anwender bei Drücken des Buttons „Geoportal“ ein Zwischendialog angeboten, der eine Liste der im Grundbuch enthaltenen aktiven Flurstücke beinhaltet:
Der Benutzer wählt ein Flurstück aus der Liste aus. Mit Auswahl des Flurstücks öffnet sich direkt das Geoportal in einem neuen Karteireiter in dem das ausgewählte Flurstück hervorgehoben dargestellt wird. Beinhaltet ein Grundbuchblatt lediglich ein Flurstück, so wird beim Drücken des Buttons „Geoportal“ direkt ein neuer Karteireiter mit dem Geoportal geöffnet in dem das im Grundbuch enthaltene Flurstück hervorgehoben dargestellt wird.
Nicht alle Grundbücher werden auf die Verarbeitung mittels EDV umgestellt. Die Ergebnisliste bietet für diese papiergeführten Grundbücher einen Verweis zur Anforderung einer Abschrift an, wenn die Benutzerrechte dies erlauben. Anderenfalls wird lediglich ein Hinweis auf das zuständige Grundbuchamt ausgegeben.
Nach Betätigung des Verweises wechselt der Benutzer in eine Maske (vgl. Angabe Lieferadresse zu Abschrift), welche die Anpassung der Lieferadresse ermöglicht. Die Eingabefelder sind mit der Lieferadresse des Berechtigten Dritten, dem der Benutzer zugeordnet ist, vorbelegt. Der Benutzer kann die Vorbelegung anpassen und die Abschriftart (beglaubigt oder unbeglaubigt) festlegen.
Hinweis: Mindestens eines der Felder (Telefon oder E-Mail) muss ausgefüllt sein.
Durch Betätigen des Buttons "Abschrift anfordern" wird das zuständige Grundbuchamt benachrichtigt. Dieses kümmert sich um die Zustellung der Abschrift. Der Benutzer kehrt zurück zur Ergebnisliste.
Für eine effektive und reibungslose Benutzung des Rechercheclients sollten Sie die folgenden Bedienhinweise beachten:
Dieses Kapitel beschreibt die Administrationsmöglichkeiten für Administratoren der Berechtigten Dritten.
Die Rechte sind im Vergleich zu den Administratoren der Grundbuchabrufstelle eingeschränkt: sie können nur die Benutzer des jeweiligen Berechtigten Dritten verwalten.
Die Möglichkeiten im Einzelnen sind:
Die erweiterten Rechte der Administratoren beziehen sich lediglich auf den Verantwortungsbereich des jeweiligen Berechtigen Dritten, dem sowohl der Administrator als auch die Benutzer zugeordnet sind. Administrationsrechte auf Grundbuchabrufstellen-Ebene können über die Web-Anwendung nicht ausgeübt werden.
Wenn Benutzer mit Administrationsrechten angemeldet sind, erscheint in der Buttonleiste der Kopfzeile ein zusätzlicher Button: "Benutzer verwalten". Bei Klick auf den Button öffnet sich der "Benutzer verwalten"-Dialog.
Auf der obigen Abbildung sind die dem aktuellen Berechtigten Dritten zugeordneten Benutzer zu erkennen - angegeben sind jeweils
Oberhalb der Liste befinden sich die Kommandobuttons, die je nach Situation auch deaktiviert sein können (erkennbar an der grauen Schrift). Zusätzlich wird die Anzahl der erfassten Benutzer des Berechtigten Dritten angezeigt.
Es besteht die Möglichkeit die Benutzer zu sortieren: Die Spalten
haben jeweils zwei Dreiecke in den Spaltenüberschriften und sind sowohl aufsteigend (Spitze nach oben) als auch absteigend (Spitze nach unten) sortierbar. Die Sortierung wird durch einen Klick auf eines der Dreiecke der interessierenden Spalte eingestellt.
Zusätzlich kann auch eine Filterung durchgeführt werden - in der Dropdownliste des Feldes "Filterung" wird eingestellt, ob
angezeigt werden sollen.
Benutzer, die in schwarzer Schrift erscheinen, können durch einen Klick auf den Radiobutton ausgewählt werden, um anschließend die gewünschten administrativen Aktionen durchzuführen. Durch die Auswahl wird der Radiobutton gefüllt dargestellt und die Schriftfarbe des ausgewählten Benutzers wird rot. Es kann immer nur ein Benutzer (oder keiner) ausgewählt werden.
Benutzer in grauer Schrift können nicht ausgewählt (und deshalb auch nicht verwaltet) werden: es handelt sich hierbei um
oder
In der Benutzerverwaltung des Berechtigten Dritten ist der durch die Administratoren der Grundbuchabrufstelle beim Amtsgericht Kiel (AKS-Betreuung) gesperrte Benutzer durch den Eintrag "Sperre (GBDZ)" in der Spalte Status erkennbar. Der Administrator hingegen ist an der grauen Schrift trotz "Entsperrt" Status ermittelbar.
Für die Neuanlage eines Benutzers ist es nicht notwendig, dass ein Benutzer ausgewählt wird, es muss lediglich auf den Button "Benutzer anlegen" geklickt werden; dadurch öffnet sich der Dialog Benutzer anlegen.
Der Präfix der Benutzerkennung, der bei der Neuanlage eines Berechtigten Dritten festgelegt wird, ist bereits vorausgefüllt, er kann nicht verändert werden. Die rot umrandeten (bzw. mit einem Sternchen versehenen) Felder sind Pflichtfelder.
Wenn der "Speichern" Button gedrückt wird, wird der Dialog geschlossen und der neue Benutzer sofort in der Übersicht angezeigt, bei fehlenden Pflichteinträgen erscheint eine Fehlermeldung.
Nach der Nutzeranlage erhält der neue Benutzer eine E-Mail (an die angegebene E-Mail-Adresse), in dieser E-Mail ist ein Link angegeben, der innerhalb der nächsten 24 Stunden angeklickt werden muss. Auf der hinter dem Link liegenden Seite muss sich der neue Benutzer anschließend mit seiner Mailadresse identifizieren und ein neues Passwort vergeben. Erst danach kann sich der Benutzer in die Webanwendung einloggen.
Hinweis: Bei der Neuanlage eines Benutzers wird ein zufälliges Passwort vergeben. Dieses Passwort wird nicht per Mail verschickt, niemand (auch keiner der Administratoren) kennt es.
Nach der Auswahl des zu löschenden Benutzers führt ein Klick auf den Button "Benutzer löschen" zu einer Sicherheitsabfrage. Nur bei einer positiven Beantwortung der Frage erscheint der Hinweis "Der Benutzer 'XY' wurde erfolgreich gelöscht". Nach Drücken auf den Schließen-Button wird der neue Benutzer sofort in der Übersicht entfernt, als gelöscht markiert und nach 24 Monaten aus dem System entfernt.
Achtung: Die Löschung kann nicht rückgängig gemacht werden. Die Neuanlage eines Benutzers mit der gleichen Benutzerkennung wie der gerade gelöschte Benutzer ist ebenfalls nicht möglich.
Nach der Auswahl des zu verändernden Benutzers führt ein Klick auf den Button "Benutzer ändern" zum Dialog Benutzer ändern.
Wenn der "Speichern" Button gedrückt wird, erscheint der Hinweis "Der Benutzer 'XY' wurde erfolgreich geändert". Nach Drücken auf den Schließen-Button wird die Änderung des Benutzers sofort in der Übersicht angezeigt, bei fehlerhaften Einträgen erscheint eine Fehlermeldung.
Hinweis: die komplette Benutzerkennung kann nicht verändert werden.
Nach der Auswahl des zu sperrenden Benutzers führt ein Klick auf den Button "Benutzer sperren" zu einer Änderung in der Spalte Status: Der Benutzer hat jetzt den Status "Sperre (Ber. Dritter)". Der Button "Benutzer sperren" ist nicht mehr aktiviert, der Button "Benutzer entsperren" wird aktiviert.
Nach der Auswahl des zu entsperrenden Benutzers - es können nur Benutzer mit dem Sperrvermerk Sperre (Ber. Dritter) oder Sperre (Ben. Passwort) entsperrt werden - führt ein Klick auf den Button "Benutzer entsperren" zu einer Änderung in der Spalte Status: Der Benutzer hat jetzt den Status "Entsperrt". Der Button "Benutzer entsperren" ist nicht mehr aktiviert, der Button "Benutzer sperren" wird aktiviert.
Hinweis: Der Sperrstatus "Sperre (Ben. Passwort)" bedeutet, dass sich der jeweilige Benutzer durch zu häufige Fehleingabe des Passwortes selbst gesperrt hat.
Bei einer Sperrung durch die Grundbuchabrufstelle des Amtsgerichts Kiel (Status: "Sperre (GBDZ)") kann diese Sperrung nur von dieser aufgehoben werden.
Wie bei Kapitel 2.9.2 ist auch hier keine Benutzerauswahl notwendig: Durch einen Klick auf den Button "Nutzerdaten exportieren" erscheint der Browser abhängige Dialog, mit dem eine CSV Datei heruntergeladen werden kann; es besteht auch die Möglichkeit, die Daten z.B. zwecks Weiterbearbeitung in Excel weiterzubearbeiten. Es werden je nach ausgewählten Filter nur die angezeigten Benutzer in die CSV Datei exportiert.
Dieses Kapitel beschreibt für die unterstützten Browser die für den Rechercheclient entscheidenden Einstellungen.
Beschreibung für den den Microsoft Edge ab Version 79.0:
Beschreibung für den Mozilla Firefox ab Version 60.0:
Beschreibung für den Google Chrome ab Version 70.0:
Beschreibung für den Microsoft Edge ab Version 79.0:
Beschreibung für den Mozilla Firefox ab Version 60.0:
Beschreibung für den Google Chrome ab Version 70.0: